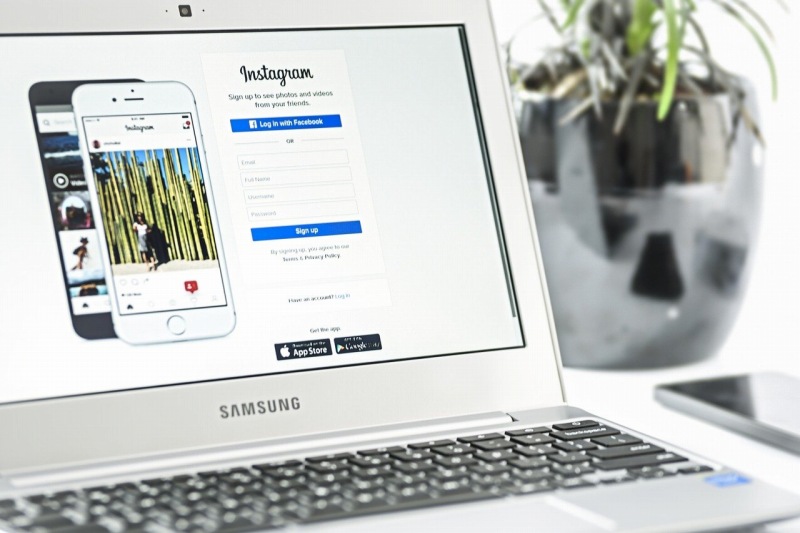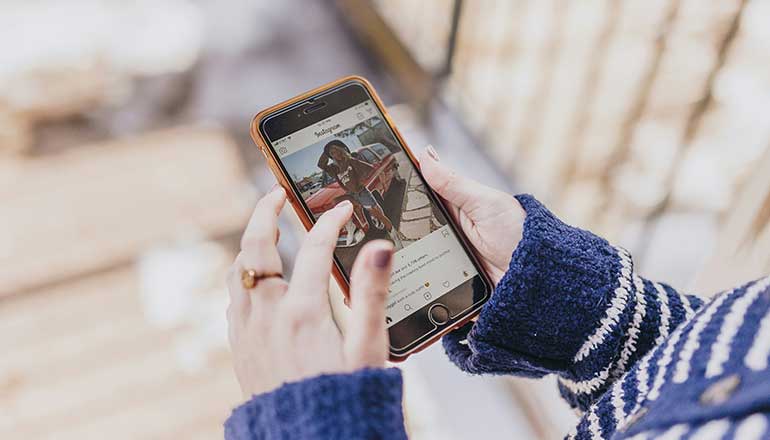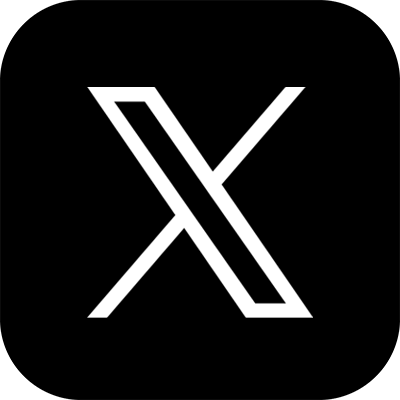企業規模問わず、取り入れている方が多いSNSの一つ「Instagram(インスタグラム)」。
Instagramの機能を上手く使えば見込み客へのアプローチ、ニーズ、ウォンツの向上をはじめ様々なマーケティングへと繋げることが可能です。
今回は数あるInstagramの機能の中でもストーリーズにスポットを当て、いまいち使いこなせていない方への使い方ガイドとして解説していきます。
Instagramのストーリーズとは
Instagramのストーリーズとは、通常の投稿とは別に写真や動画、ライブ配信などが行える機能です。
Instagramのストーリーズで投稿したコンテンツは24時間で削除される点も特徴として挙げられます。
(※アーカイブの設定により後でも閲覧できるようにすることも可能。この点は後でも解説します。)
Instagramのアクティブユーザーの中でも約70%が利用しているため、ユーザーにとって投稿、閲覧共に馴染みがある機能の1つと言えますね。
画像は、ストーリーズに合わせて拡大、縮小することができます。
ちなにみ、Instagramが推奨しているストーリーズのフルスクリーンサイズは幅1080px×高さ1920pxです。
Instagramストーリーズの基本的な投稿(作成)方法
Instagram初心者やパソコン、スマホの操作に疎い方向けに、まずはストーリーズの基本的な投稿(作成)方法から学んでいきましょう。
投稿を作成する方法はいくつかありますが、今回はそのうちの2つを紹介します。(僕のプライベートの無気力なアカウントを使用します。)
1.プラスボタンをタップする
まずはあなたのアカウントの画面を表示し、画面上部にあるプラスボタンをタップします。
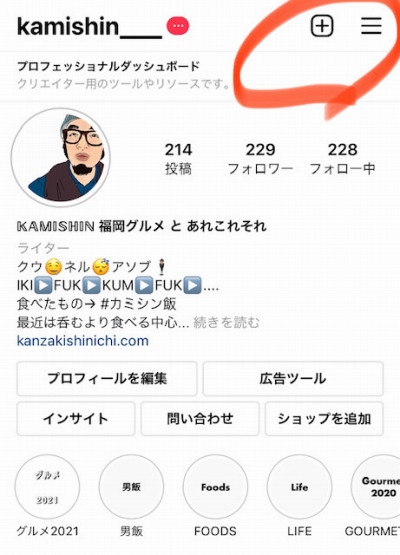
2.ストーリーズを選択する
プラスボタンを押すと、以下の画像のように「投稿」「ストーリーズ」「ストーリーズハイライト」「リール」「ライブ」「まとめ」と選択できるようになりますので、ストーリーズを選択してください。
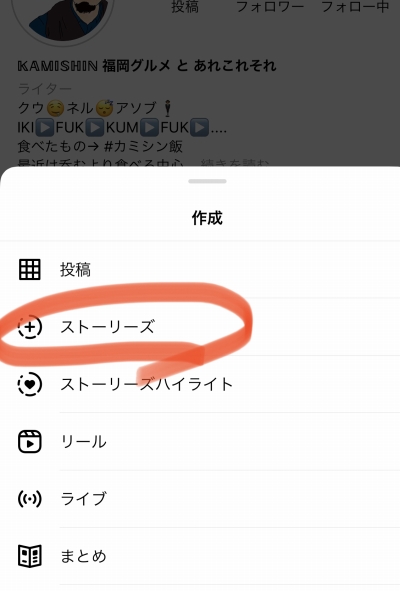
1’左から右にスワイプする
もしくは、フィード画面にて、左から右にスライドさせる(スワイプ)でもOKです。
この場合ストーリーズに選択されていますが、画面下の方で投稿やストーリーズ、、、など切り替えることができますので、投稿したい種類を選択してください。
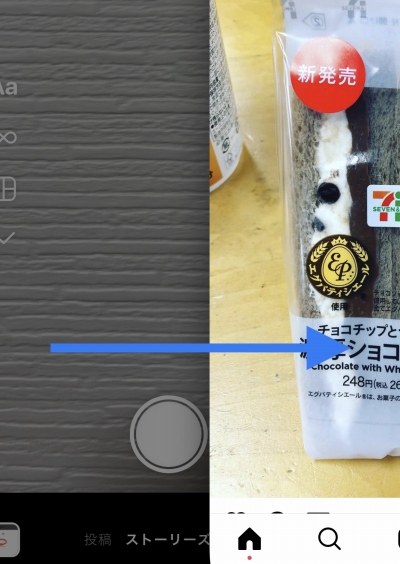
3.撮影するもしくはあなたのスマホ内のデータを使う
もちろん、その場でカメラを使って撮影してストーリーズに投稿するだけでなく、すでにスマホに入っている画像や動画を使用することも可能です。
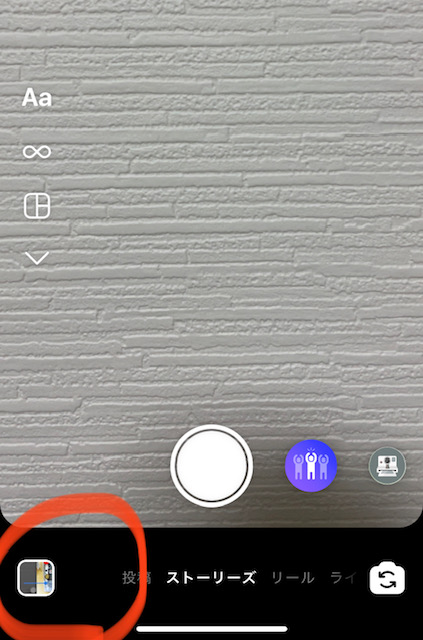
ご自分のスマホに入っている画像や動画を使用する場合は画面左下の四角い窓をタップし、後はお好きな画像や動画を選んでください。
4.投稿先を選んで投稿する
その後、どこに投稿するかを選択します。
下記画像の左の囲みをご覧ください。

あなたのアカウントアイコンをタップ・・・・あなたのアカウントにストーリーズが投稿されます。
Facebookの「f」マーク・・・・連携しているFacebookのアカウントやFacebookページにも投稿されます。
親しい友達・・・・事前に設定した親しい友達にのみこのストーリーズが表示され、その他のフォロワーやフォロワー以外の方には表示されません。
上記画像の右の囲みをご覧ください。
送信先・・・・あなたのアカウントやFacebookアカウント、親しい友達のみといった現在の設定を確認できる他、指定したユーザーに送信することも可能です。
Instagramストーリーズの基本的な加工方法
続いてはストーリーズで使用する画像や動画を加工する方法を紹介します。(加工無しの方はこの項目はスルーしてください。)
また、様々な加工がありますが、ここで全ては解説しませんので基本的な操作を確認して後はご自身で色々と触ってみてください。
Instagramのストーリーズにて使用する画像や動画を選択した際、画面上部に以下の様なアイコンが並んでいます。
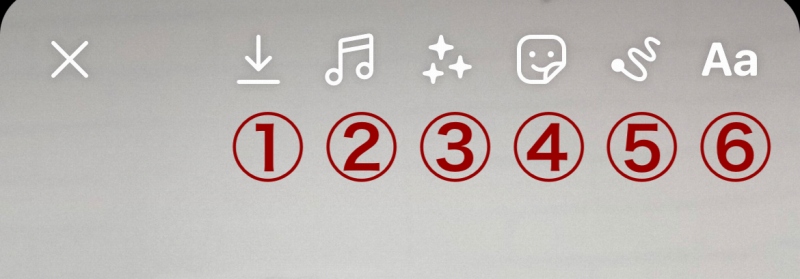
①この状態を保存する
画面に表示されている画像や動画を保存する機能です。
②ストーリーズに音楽を付ける
ストーリーズには音楽を付けることもできます。
②の音符をタップすると「おすすめの音楽」「みつける」の他、検索して添付する音楽を探すことができます。
③選択した画像や動画を加工・フィルターを採用する
選択した画像や動画を加工したり、フィルターをかけることができます。
初期状態から数多くの加工やフィルターが搭載されていますので、必要な方はそこから選んで加工するのも良いでしょう。
④選択した画像や動画にハッシュタグやメンション・位置情報・スタンプを付ける
通常の投稿と同様にストーリーズにもはハッシュタグやメンション、位置情報を付けることができます。
また、質問やクイズ、アンケートなどユーザーとコミュニケーションを取れるようなスタンプなどもあります。
その他、アニーメーションGIFなど様々なスタンプは上部の検索窓でキーワードを入れて絞り込みも可能です。
一方的な投稿ばかりでなく、こうしてInstagram上でコミュニケーションを図り、信頼関係を築くのも大切ですね。
⑤手書きで直接何かを書く
簡単に言うとペンツール機能です。ペンの種類はもちろん、カラーも自由に変更することが可能です。
また、消しゴムツールや1つ前に戻ることができますので、間違えた時でも簡単に修正することができます。
⑥文字を入力する(文字入れ)とフォント
ストーリーズにひらがな、カタカナ、アルファベットの文字を入れることができる機能です。
また、いくつかのフォントが用意されていますので、そこからフォントを変更することできます。
その他、文字の配置やカラー変更、加工、アニメーションをつけることもできますので、必要に応じて画面上部より選択したご利用ください。
ここまでが超初心者向けのInstagramストーリーズの超基本的な使い方です。
マーケティングジムは言うまでもなく、パソコンやスマホ、アプリの操作方法を教える教室ではありませんので、後はご自身で検索して調べてください。
わからないことをご自身で調べる、この行動はどんなことにも非常に有効的です。
わからないことが多いことに対し誰かに教えてもらうならまだましな方ですが、「後回しにする、そのままにする」「自分で理解しようとしない」といった姿勢は、ビジネスにとっても大きく出遅れるばかりでなく、自信の成長を自ら止めているのと変わりません。
Instagramストーリーズの効果的に使うには?
Instagramには通常の投稿の他、これまでに紹介したようなストーリーズという投稿の方法があります。
15秒という短い枠の中で、通常の投稿とは別のアプローチ方法でフォロワーや見込み客と接することが可能です。
1.Instagramのアカウントのテーマや統一感・リズムを乱さない
Instagramが普及し「インスタ映え」という言葉が生まれるなど、数あるSNSの中でも特に視覚に効果的な特徴を持っています。
あなたのアカウントの運用設計時に一定のテーマや統一感、リズムを定めてることでしょう。
一定のテーマや統一感、リズムを作ることで投稿の一覧がスッキリと見やすい他、全体にいわゆる「映え」が生じます。
これはInstagramユーザーの特徴、慣れである「目で見て感じる」ことに対応しやすく、ユーザーがある1つの投稿で発見した後、あなたのInstagramのアカウントページの他の投稿も閲覧する「回遊」にも繋がる可能性が高くあります。
せっかくコツコツと投稿して積み重なったコンテンツを1人でも多くのユーザーに届けたいものですものね。
定めたアカウントのテーマや統一感、リズムとは異なるような投稿をしたいといった場合にストーリーズを使うのも1つの手段です。
2.過去のストーリーズをまとめる
通常、ストーリーズの投稿は24時間表示された後、自動で削除されます。
常にInstagramを閲覧してるわけではありませんのであなたのフォロワーはじめ、他のInstagramユーザーがあなたのストーリーズを見逃している場合も多くあるでしょう。
この様な場合にはストーリーズのアーカイブ機能を使用して、プロフィール欄下部にカテゴライズして表示することができます。
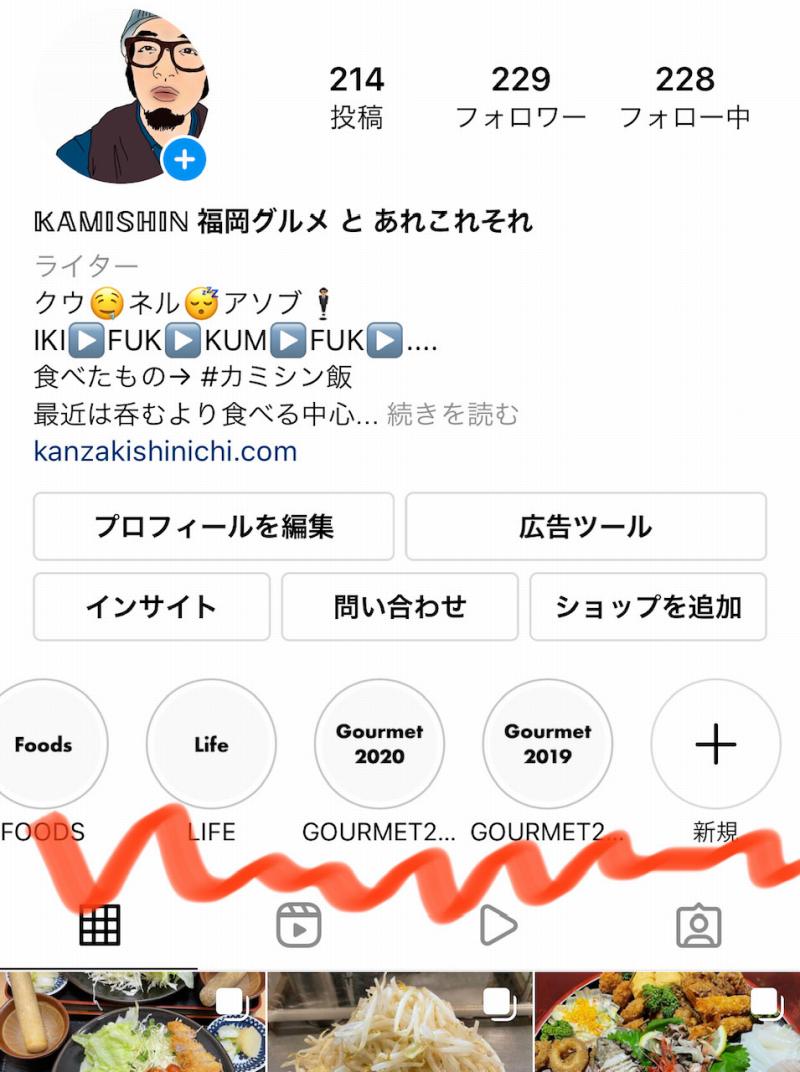
ちなみに僕のこの無気力なアカウントの場合、趣味の食べ歩きで実際に食べたものを通常投稿、食べ歩きに関係のない投稿と食べ歩きのサブ的な情報をストーリーズで投稿しています。
複数のまとめを上記の様に作成することができますので、内容に応じてカテゴライズすると良いでしょう。
超簡単!ストーリーズのアーカイブをまとめる4つの手順
①まずは設定にてストーリーズのアーカイブを保存がオンになっているか確認(オンになっていないと24時間で消えます)
②上記画像のプラス(新規)をタップする
③まとめたい過去のストーリーズをアーカイブ保存されているものから選ぶ
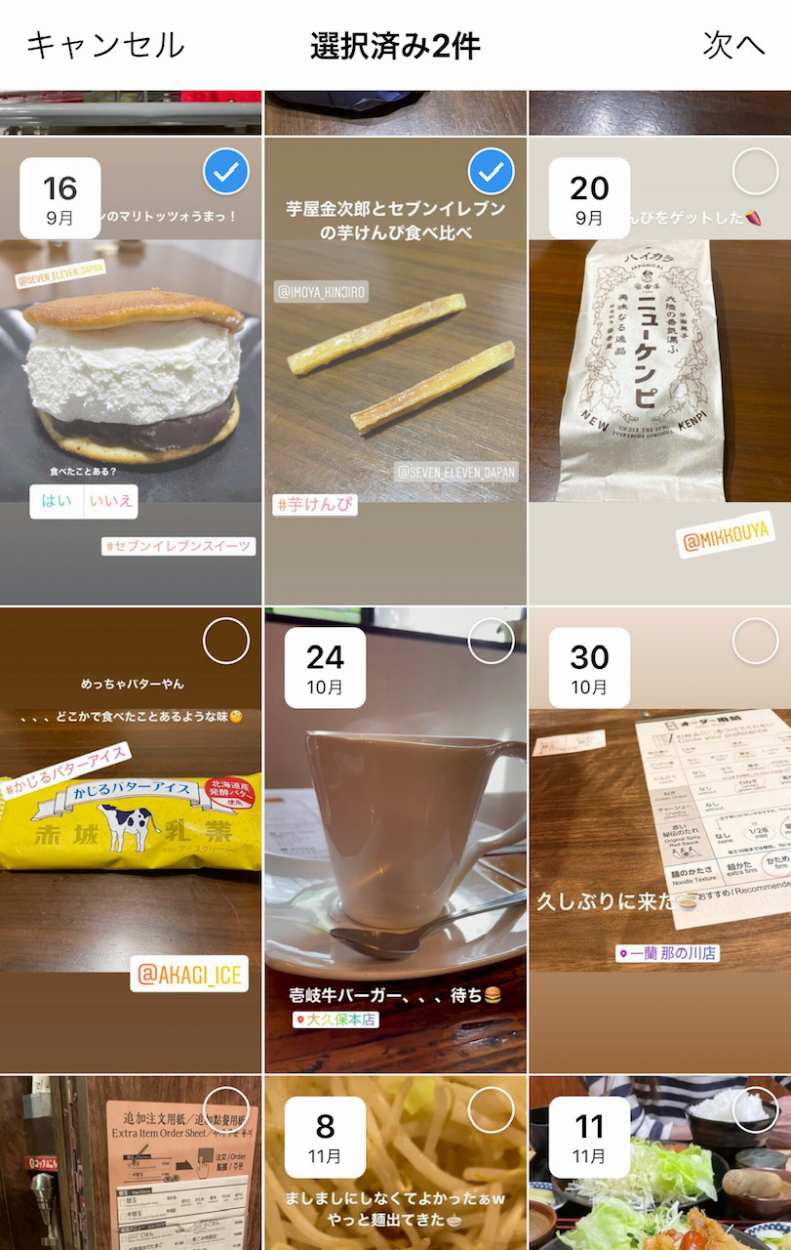
④ユーザーが見やすいようにカバー(サムネイル)を付けたり、ハイライトに簡単な説明テキストを入れる
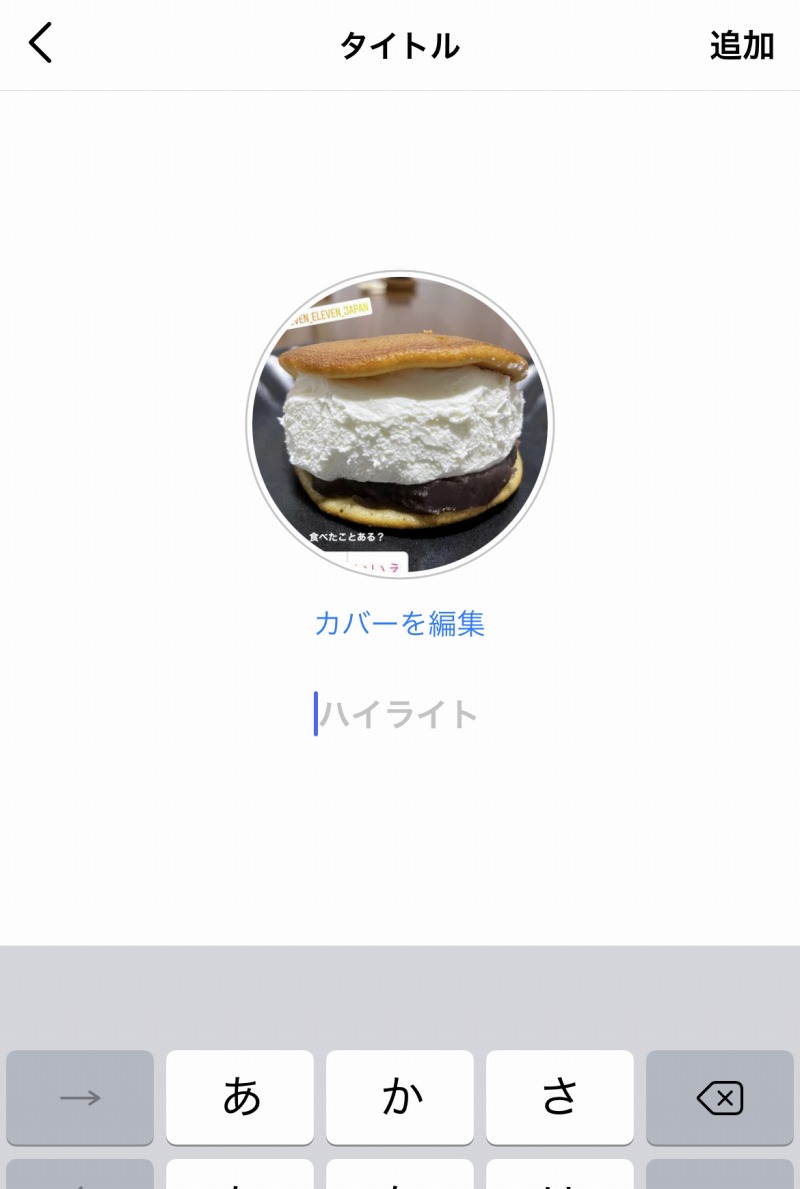
これで完成です。
カバーをそのままにすると選択したアーカイブの画像がそのままカバーになるので、場合によってはアカウントのテーマや統一感を乱してしまうこともあります。
別途カバーに挿入するバナーを作成しておくことをおすすめします。
3.過去の投稿をストーリーズで投稿をピックアップしアーカイブにまとめる
Instagramは機能上、これまでの通常の投稿は時系列で積み重なっていきます。
投稿の並び替えをしたいところですが、残念ながらInstagramには並び替えの機能がついていません。
この様な場合、過去の投稿をストーリーズで投稿し、更に②で紹介したアーカイブをまとめることで埋もれた過去の投稿を目立たることができます。
①目立たせたい過去の投稿を一覧から選ぶ
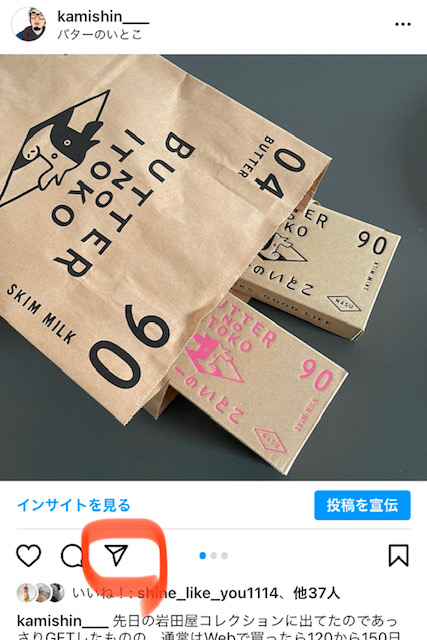
あなたの投稿一覧から目立たせたい投稿を選び、上記囲みの部分の「紙飛行機」マークをタップします。
タップすると「ストーリーズに投稿を追加」他、個別に送信先を選んで送ることができます。
ストーリーズに投稿を追加をタップしたら後はこれまでに紹介したように、ストーリーズの投稿方法と同じです。
②ストーリーズからその投稿へリンクが貼れる
特に新たに設定することはありませんが、ストーリーズに投稿を追加したら、その投稿へのリンクが自動で形成されます。
ストーリーズへ投稿完了後、ストリーズ上でタップすると「詳しくみる」と表示されますので、再度タップすると該当する投稿へ移動する仕組みです。
Instagramストーリーズの活用して集客や売上に結び付けよう
超初心者向けのInstagramストーリーズの使い方、少しは理解できましたか?
これまでに紹介した基本的な機能を使うだけでも充分ですが、大切なのは「投稿、ストーリーズなどを用いてあなたの目的を果たすことができるか」です。
自分よがりなコンテンツの作成、投稿はご自身の労力を多く消費するばかりでなく、Instagramを用いて集客や売上に結びつけるという目的達成から遠のいてしまいます。
すでに一定期間Instagramを運営している方で、イマイチ成果が表れない方は、一旦手を止めて、アカウント設計から見直すことをお勧めします。
案外、身近なところにたくさんヒントは落ちているものですよ。
ご相談はコンタクトフォームまたはLINE公式アカウントよりご気軽にどうぞ。