日本国内では約2700万人のユーザーがいるFacebook(2019年3月時点)。
近年Instagramに押されているイメージが強いと思う方も多いようですが、ターゲットや業種によってはfacebookの方が相性が良かったりする事も少なくありません。
今回はFacebookの中でも企業や団体、お店などが使用する「Facebookページ」の作り方とその手順について解説していきます。
- Facebookページをこれから作ろうと考えている
- PC操作が苦手でSNSのアカウント作りも難しい
このような初心者向けのFacebookページの作り方と手順を解説したブログです。
Facebookページと個人アカウントの違い
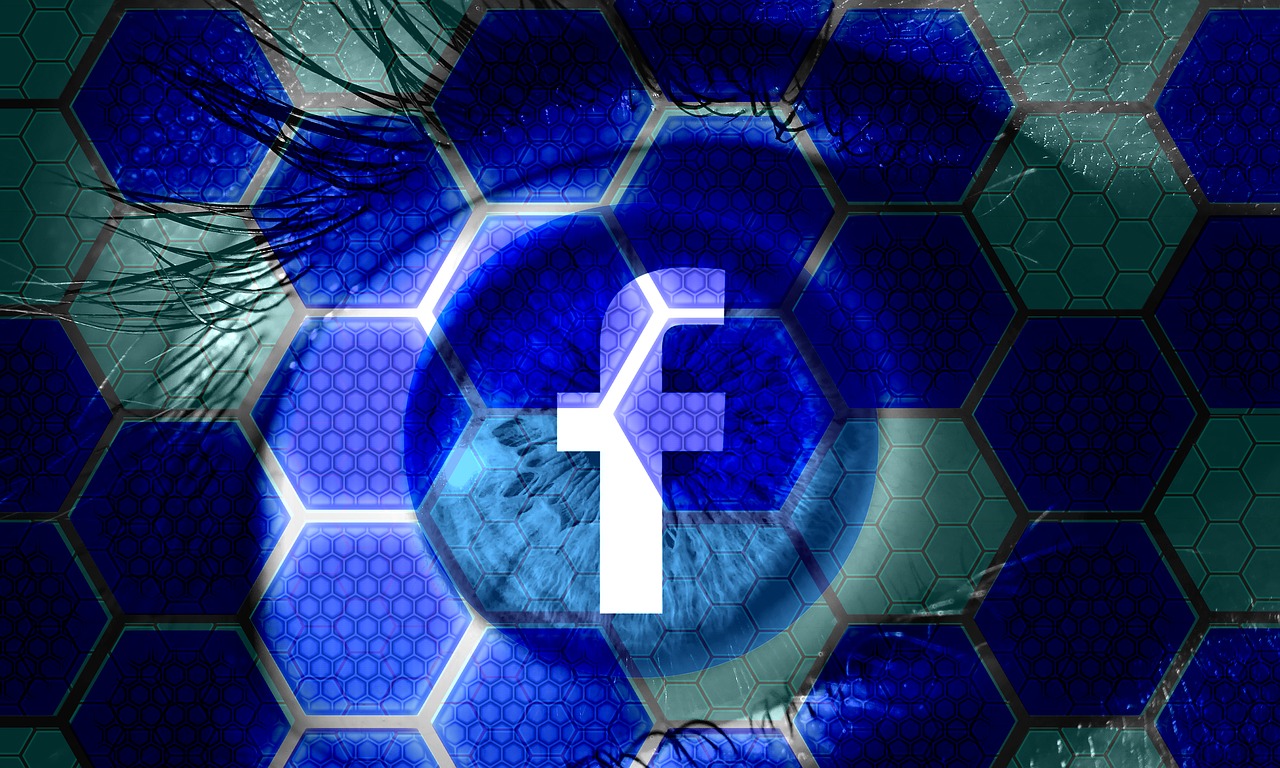
まずはFacebookページと個人アカウントの違いを理解しましょう。
Facebookページとは複数の人が管理人となって運営する事ができるだけでなくFacebook広告、Instagram広告も出稿する事が出来ます。また、Facebookページは複数作成、管理する事も可能です。
一方Facebookの個人アカウントとは、その名の通り個人でFacebookを使う時のアカウントです。Facebookページと異なり、複数の管理は出来ず1つに紐付いています。
Facebookページの作成や管理は個人アカウントがないとできませんので、お持ちでない方は先に作っておきましょう。
Facebookページの作り方の手順
それでは、Facebookページの作り方を手順を追ってご説明しますので、これから始める方、すでにFacebookページを作っている方の復習も兼ねてみていきましょう。
手順1.Facebookページアカウントを取得する
まずはFacebookページのアカウントを取得していきますのでまずはこちらの「Facebookページ作成画面」にアクセスしてください。
手順2.カテゴリーを選択する
アクセスすると、以下の画像の様に「ビジネスまたはブランド」と「コミュニティまたは著名人」といった2つの選択が求められます。
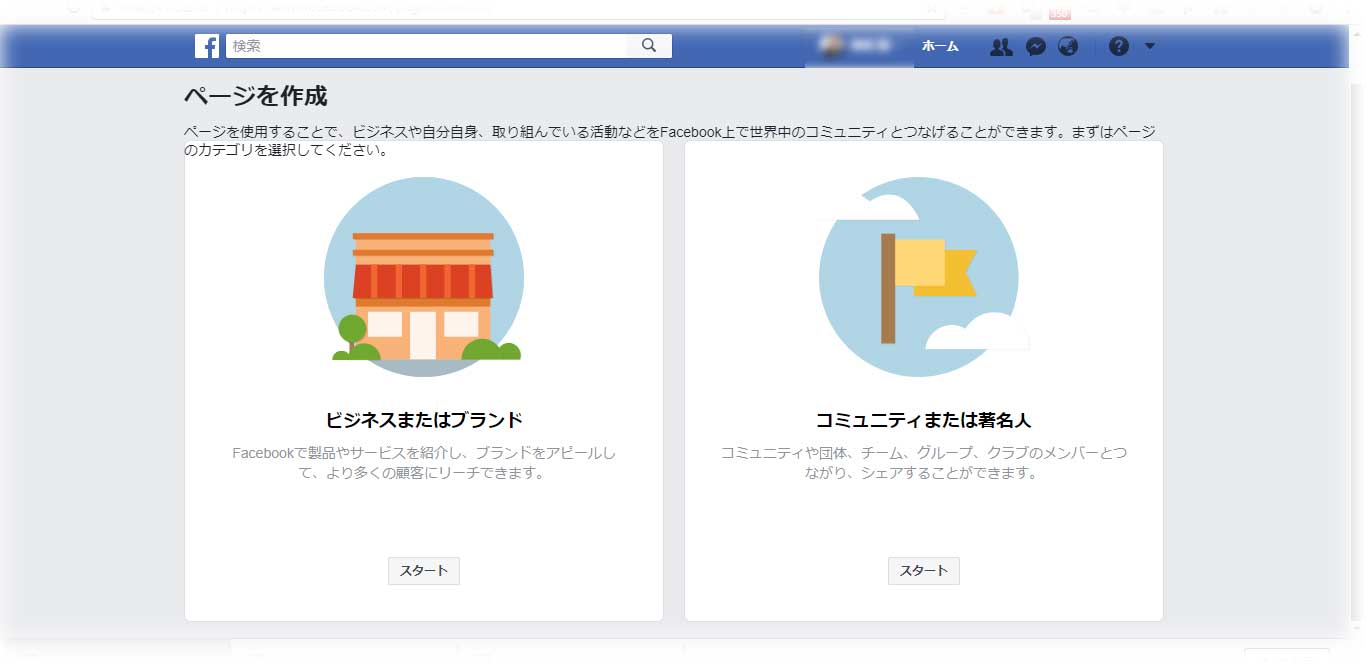
記載の様に、「ビジネスまたはブランド」はFacebookで製品やサービスを紹介し、ブランドをアピールして、より多くの顧客にリーチできます。物販などの小売業やサービス業など一般の企業やお店のほとんどがこちらに該当するでしょう。
また、「コミュニティまたは著名人」はコミュニティや団体、チーム、グループ、クラブのメンバーとつながり、シェアすることができます。こちらはオンラインサロンや地域のグループページなどのコミュニティのFacebookページの作成などに向いています。
「ビジネスまたはブランド」を選択し、一緒に作ってみますので、画像を見ながらあなたもやってみましょう。
手順3.ページ名、ページカテゴリーを記入する
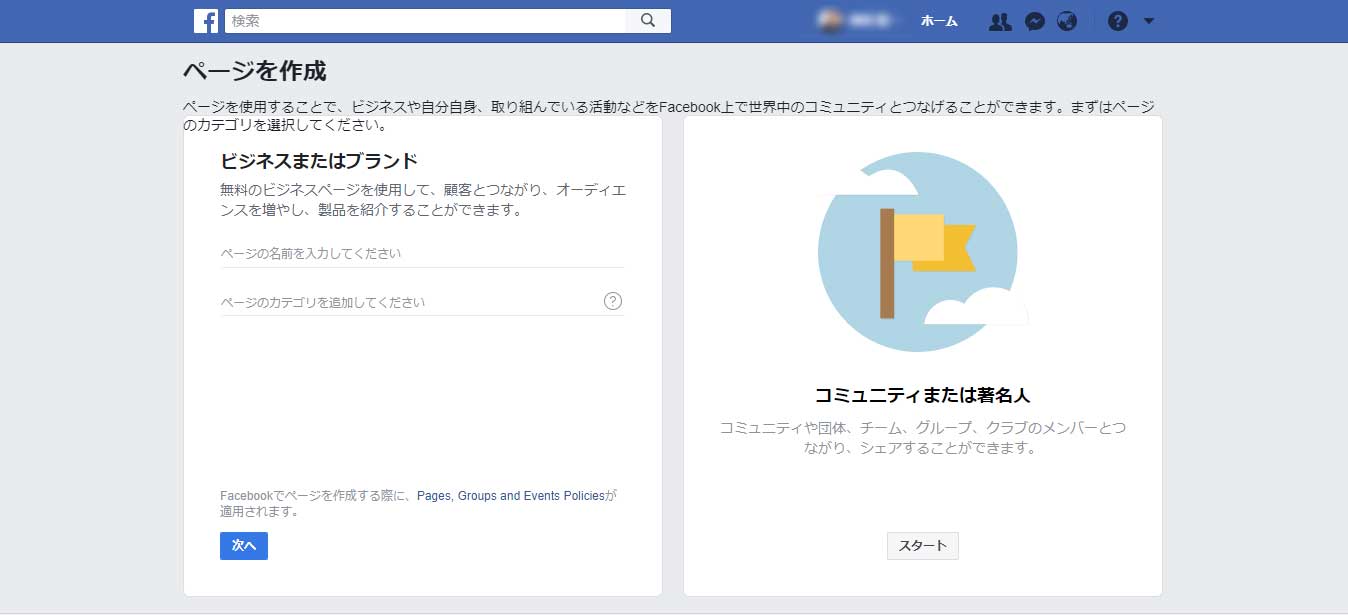
記載の様に「ページの名前」と「ページのカテゴリ―」を求められますので、それぞれ記入していきます。
カテゴリーは記載途中から候補が出てきますので該当するものを選択してください。後から変更もできます。
今回は飲食店と仮定しますので、仮にページの名前を「居酒屋abc」カテゴリーを「レストラン」にしました。
手順4.住所や電話番号を記入する
記入後、「町名前・番地」「都道府県・市町村」「郵便番号」「電話番号(任意)」が求められますので、それぞれ記載していきます。住所は途中まで打ち込むとサジェストが出ますので選択してください。
また、住所を記載しないというチェック項目にチェックを入れる事も出来ますが、企業やお店でFacebookページを使うのであれば、住所を伏せる必要はないかと思います。
手順5.プロフィール写真をアップロードする
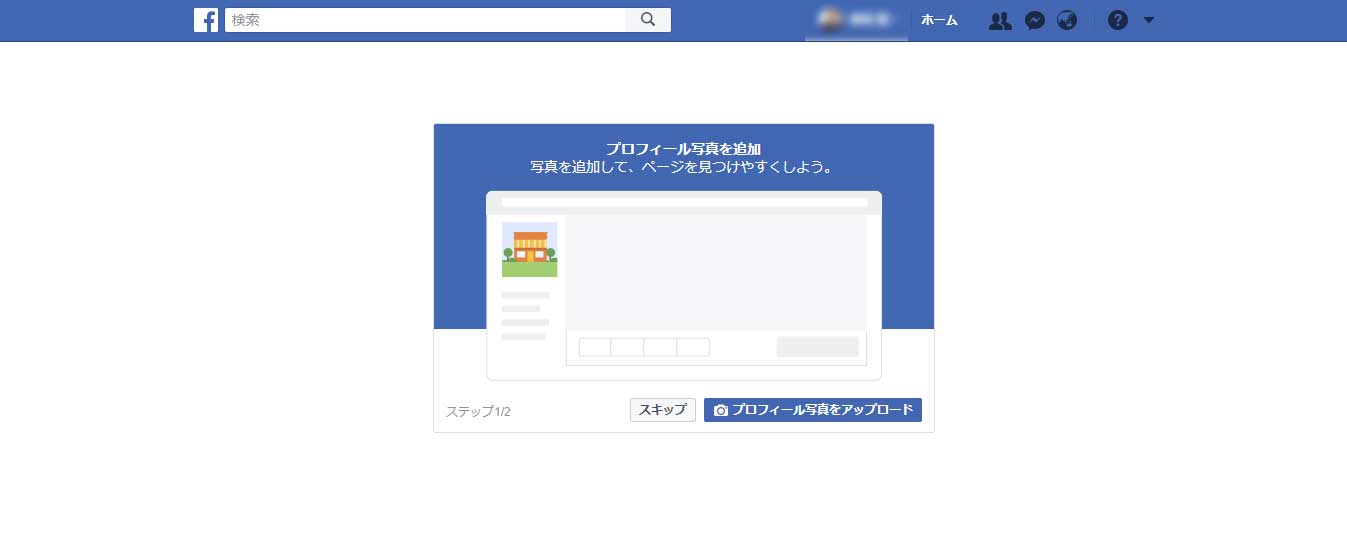
プロフィール写真をアップロードします。Facebookページのプロフィール写真のサイズはパソコンで170×170ピクセル、スマートフォンで128×128ピクセルで表示されます。プロフィール写真はページのサイドやコメント時など画面に出る頻度が高いので必ず登録しましょう。後で変更も出来ますので、デザインの変更も可能です。
手順6.カバー写真をアップロードする
次にプロフィール写真同様、カバー写真をアップロードします。カバー写真はパソコンで幅820ピクセルx高さ312ピクセル、スマートフォンでは幅640ピクセルx高さ360ピクセルの大きさでページに表示されます。
アップロードしてみてもわかりますが、プロフィール写真、カバー写真ともに、パソコンとスマートフォンで表示サイズが異なりますので、ロゴやテキスト、人物などの位置は異なってきます。
プロフィール写真やカバー写真はjpegファイルよりもpngファイルの方がお勧めです。
手順7.一旦非公開にする
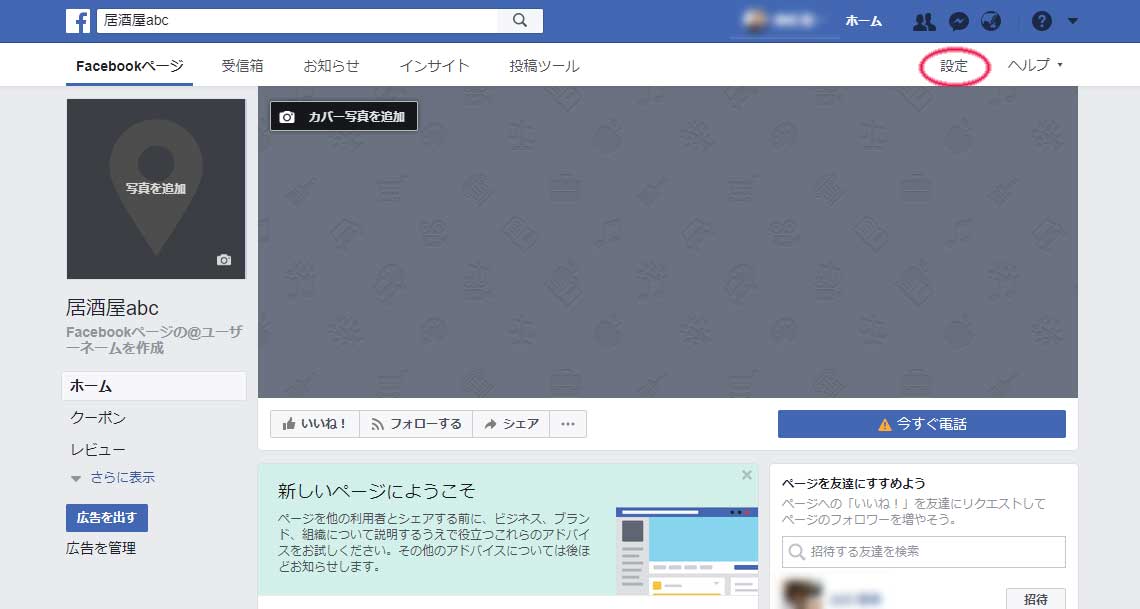
カバー写真の登録が終わると、このようにFacebookページが公開されます。この状態のままですと外部の方も見れる状態ですので、一旦画面右上の「設定」ボタンを押し、「公開範囲」を非公開にします。
ここまでの1から7の手順が、Facebookページにおける初期段階の設定になります。
Facebookページの管理者の追加方法
先述したようにFacebookページの管理者を複数の人で管理する事が出来ます。会社やお店によって複数の担当を立てる方は参考にしてください。
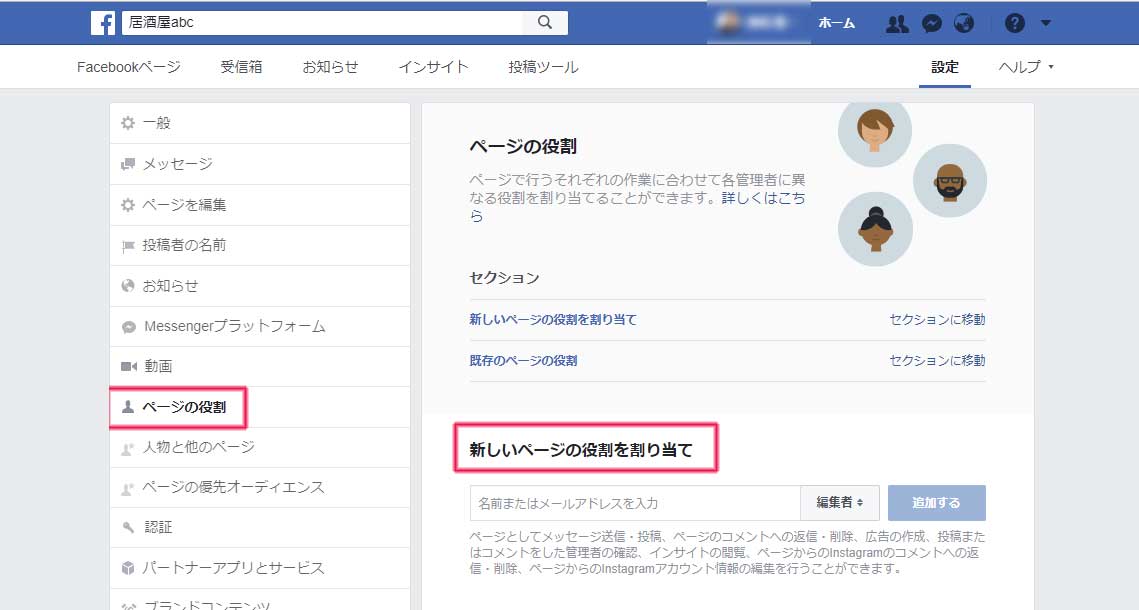
「設定」ボタン→画面左側の「ページの役割」をクリックして、管理者の追加を設定していきます。
画像の印がついていると箇所の「新しいページの役割を割り当て」の箇所で、担当者の名前もしくはメールアドレスを記入します。また、この際に役割を「編集者」「モデレーター」「広告管理者」「アナリスト」「ライブ寄稿者」を選択する事が出来ます。
Facebookのユーザー名を入力するとサジェストが出てきますので、そのまま選択する事が可能です。
役割を選択後、「追加する」のボタンを押すとパスワードを求められますので、入力して送信します。後は追加したメンバーが承認するのを待ちます。もし誤って送信した場合は招待をキャンセルする事も可能ですのでご安心ください。
ちなみに、登録しているあなたの現在の役割は「管理者」で、全部の権限を持っています。
facebookページの役割と出来る事
自社でFacebookページを運用する場合は、管理者・編集者・モデレータの3つを割り振りましょう。続いて役割の種類と出来る事を合せてご説明します。
Facebookページの「管理者」とは
管理者であるあなたは以下の権限があります。
- 【ページの役割と設定の管理】
- 【ページの編集とアプリの追加】
- 【ページとして投稿を作成、削除】
- 【モバイル機器からページとしてライブ配信】
- 【ページとしてメッセージを送信】
- 【ページへのコメントや投稿への返信、ページへのコメントや投稿の削除】
- 【ページから利用者を削除してブロック】
- 【広告、プロモーション、投稿の宣伝を作成】
- 【広告、プロモーション、投稿の宣伝を作成】
- 【ページとして公開した人を確認】
とすべての権限があります。
Facebookページの「編集者」とは
編集者は、管理者の【ページの役割と設定の管理】を除く業務を行う事が出来ます。つまり、あなた以外でメインにFacebookページを運営する方を設定するにはこの「編集者」ですね。
Facebookページの「モデレーター」とは
モデレーターは、以下の6つの権限があります。コメントやメッセージの返信など最小限の運用を任せる担当者にはこの「モデレーター」です。
- 【ページとしてメッセージを送信】
- 【ページへのコメントや投稿への返信、ページへのコメントや投稿の削除】
- 【ページから利用者を削除してブロック】
- 【広告、プロモーション、投稿の宣伝を作成】
- 【インサイトを見る】
- 【ページとして公開した人を確認】
Facebookページの「広告管理者」とは
広告管理者は社外の広告代理店などに出稿管理などを委ねている場合に割り振ります。
- 【広告、プロモーション、投稿の宣伝を作成】
- 【インサイトを見る】
- 【ページとして公開した人を確認】
Facebookページの「アナリスト」とは
アナリストはデータアナリストの事を指します。つまりデータ解析を委ねる方に割り振ります。この役割も社外の代理店に割り振る場合がほどんどですね。
- 【インサイトを見る】
- 【ページとして公開した人を確認】
「ライブ寄稿者」にできる事
ほとんど使う事はないと思いますが、【モバイル機器からページとしてライブ配信】する権限を持つ役割です。
例えば、Facebookぺージを持つ企業やお店がイベント時のリアルタイムでの動画撮影、ライブ配信を社外の人に頼む際はこの役割を与えると良いでしょう。
他の権限は全くないので、こちらの方がセキュリティー面で安心です。
ここまでで最低限のFacebookページの運営は可能ですので是非チャレンジしてみてください。(手順通り行った方へ、非公開設定になったままですのでお忘れなく)
Facebookページの一般設定の仕方
せっかくですので、その他の「設定」についてもご説明します。
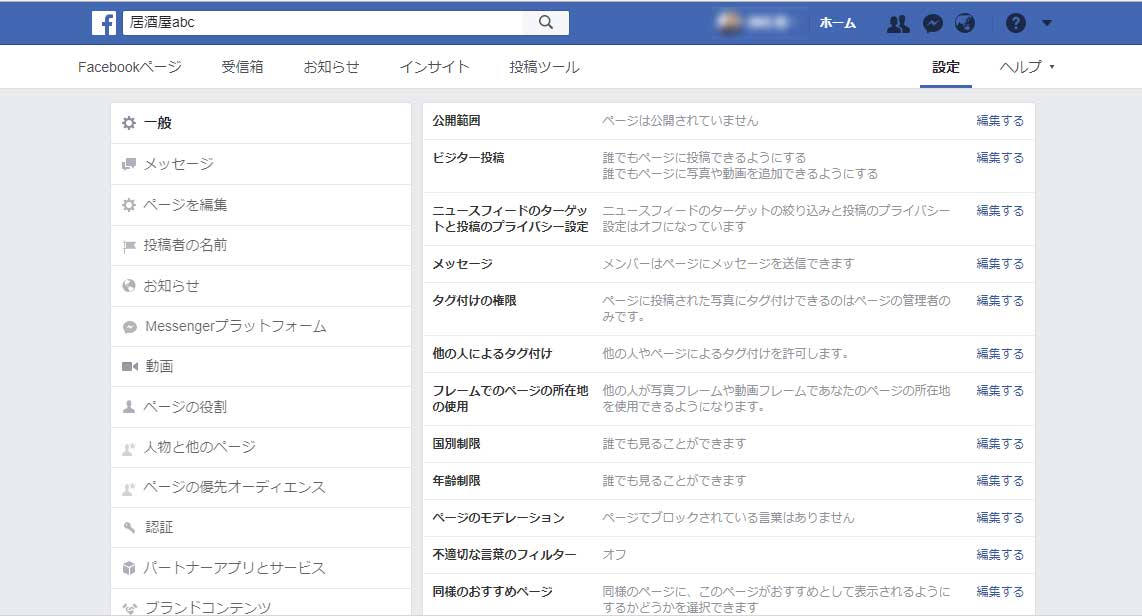
Facebookぺージ設定-一般
設定の「一般」という箇所からみていきましょう。
ご覧の様に先程一旦公開範囲を非表示にした画面です。
公開範囲
Facebookぺージの公開・非公開を切り替えます。作成途中でまだ他人に見て欲しくない時は非公開にしておきます。
ビジター投稿
権限を持っていない他の人がこのページでの投稿を認めるか否かを設定できます。
ニュースフィードのターゲットと投稿のプライバシー設定
投稿する記事のターゲットを設定する事が出来ます。また、プライバシー設定も指定が可能。この項目で設定するか否かを選択できます。
メッセージ
ページにメッセージボタンを表示、非表示する切替の箇所です。もちろんボタンがあった方がユーザーからのお問い合わせ等が出来ますので、表示にしておきましょう。
他の人によるタグ付け
他の人がこのページをタグ付けする権限の切り替えです。
フレームでのページの所在地の使用
他の人がフレームで居酒屋abcの所在地を使用することを許可するかしないかの切替の箇所です。この設定により、ページがフレームでその所在地を使用できなくなることはありませんのでご安心ください。
国別・年齢制限
公開する国や年齢制限を設定できます。まぁアダルトページやグロいページを作る事はないと思いますので、設定したい方はお好みに応じてしてください。
ページのモデレーション
投稿やコメントに書いてほしくないキーワードを設定し、ブロックする事が出来ます。
同様のおすすめページ
他社で同じようなカテゴリーをユーザーが閲覧している際、おすすめページとして表示するか否かを設定できます。
ページアップデート
このページの情報が更新された時に自動的に投稿が公開されます。チェックを入れると、あなたや他の編集できる役割「編集者」がボタンや住所、電話番号など変更した際に、ニュースフィードに投稿されます。公開にした後にこまめに変更する際にはここのチェックを外して、ニュースフィードに載せない事も出来ます。
複数の言語で投稿
その名の通りこのページの管理者による複数の言語での投稿の作成を許可するか否かを設定できます。各フォロワーに最も関連する言語で投稿が表示されます。コメントや「いいね!」はすべて同じ投稿に追加されます。
自動で翻訳
他のユーザーが日本語以外でコメントしてくる際、自動で翻訳まで添えるかを設定できます。
コメントランク
いいね!や返信が多いコメントや他の認証ページやプロフィールからのコメントが最初に表示されるようになりました。この設定がオンになってない場合は、一番最近のコメントが最初に表示されます。
コンテンツ配信
Facebookにアップロードされた動画は、一部の国ではFacebookでダウンロード可能となる場合があります。[Facebookへのダウンロードを禁止する]を選択することで、アップロードした動画はFacebookでダウンロードできなくなります。注: ローカルモバイル機器では、動画はダウンロードできません。
ページを統合
管理しているページが類似する名前である場合や同じものを表している場合に、ページを統合します。同じことに関するFacebookページを2つお持ちで、以下に当てはまる場合は、統合が可能です。
- 両方のページの管理者である
- ページの名前が類似していて、同じ内容を扱っている
- ページに位置情報がある場合、その住所が同じである
※ページの統合をリクエストする前に、掲載中のキャンペーンが削除されるページに関連していないことを確認してください。
ページを削除
Facebookページ削除したい時にこの項目から編集します。以前作っていて、その後新たにバシッと良いページを作成しなおした際などに不要なページを削除できます。
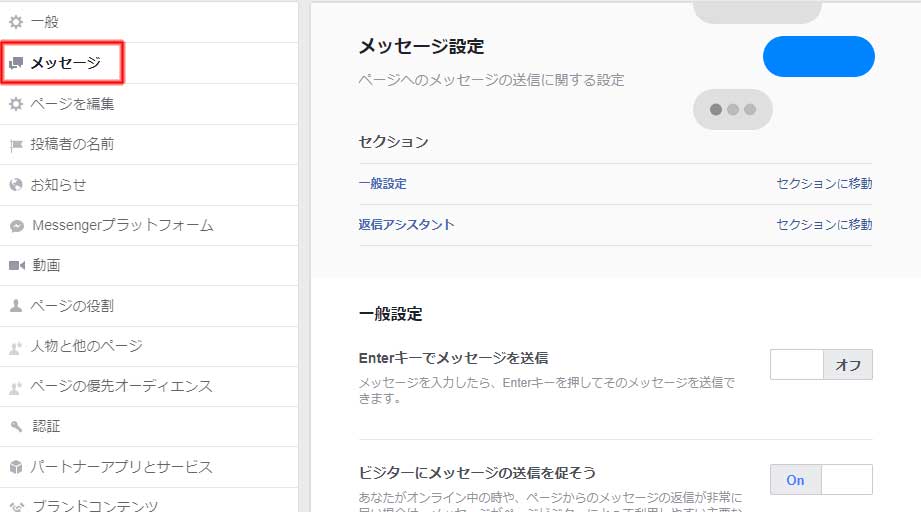
Facebookページのメッセージ設定の仕方
続いて上記の画像を元に設定の「メッセージ」欄をみていきましょう。まずは画像に沿って上から順にいきます。
このメッセージ設定では「一般設定」と「返信アシスタント」といった2つのセクションで形成されています。「セクションに移動」を押すとロールダウンしますが、大して移動距離もない為、そのままスクロールしても構いません(なぜ付けたのだろう・・・)
メッセージ/一般設定
メッセージに関する一般設定です。
Enterキーでメッセージを送信
onにするとメッセージを入力したら、Enterキーを押してそのメッセージを送信できますのでスムーズな返信が可能になります。ただし、くせでエンターを連打してしまう人はメッセージの途中で送信される可能性が高まりますのでその点では注意が必要です。
ビジターにメッセージの送信を促そう
あなたがオンライン中の時や、ページからのメッセージの返信が非常に早い場合は、onにしておきましょう。メッセージがページビジターにとって利用しやすい主要な連絡方法になります。レスポンスが素早い方が相手に信頼感や安心感を与えます。
返信アシスタント
前もって設定しておくことで、ユーザーのコメントに対してアシスタント機能が働き、自動で返信します。
ページにメッセージを送信した人にインスタント返信を送信
インスタント返信で、すぐに折り返し連絡することを相手に伝えることができます。onにすると自動返信用のコメントを記入する事が出来ます。
デフォルト:「お問い合わせありがとうございます。折り返しご連絡いたします。」
Show response time
返信時間は、少なくとも1週間に1度ページにアクセスし、受信したメッセージの90%以上に返信した場合のみ表示されます。実際の返信時間に近いものを選択するか、返信時間を自動的に更新することができます。
「返信時間を自動で設定」「通常すぐに返信」「通常数分以内に返信」「通常1時間以内に返信」「通常数時間以内に返信」「通常24時間以内に返信」から設定する事が可能です。
コンピューターや携帯電話をすぐに使えないときに自動で返信することができます
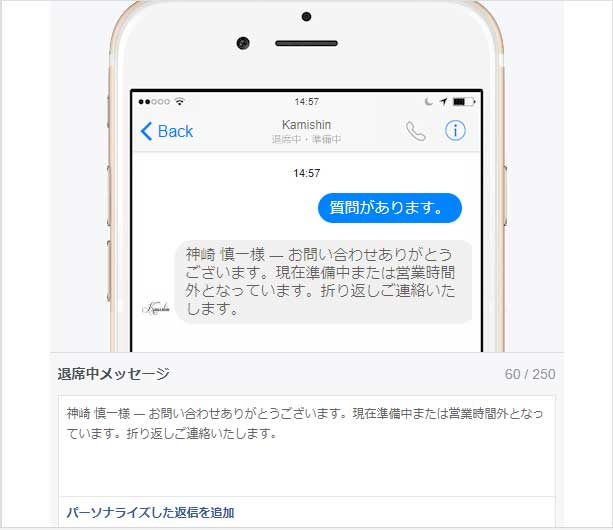
onにすると退席中のときに折り返し連絡することを相手に伝え、返信率を維持します。退室中のメッセージはデフォルトで上記画像のテキストが入力されていますが最大250文字まで任意のテキストを入れる事が出来ます。
「メッセージ」の他「スケジュール」のタブを押すと、退室中の時間帯を選択する事も可能です。日常で必ずfacebookページにログインできない時間帯が前もってわかるのであれば設定しておくのも良いですね。
自動で返信されている状態ですので、その後のご連絡を忘れない様に充分注意しましょう。
Messengerでのあいさつメッセージを表示
onにすると利用者がMessengerでページとのスレッドを開始した時に表示されるメッセージを作成できます。また「パーソナライズした返信を追加」を押すと相手の氏名やその他登録している電話番号、メースアドレスの表示も可能です。
投稿者の名前
このメニューでは投稿者の名前をページ名で投稿するか、個人アカウント名で投稿するかの表示の切り替えが出来ます。
お知らせ
facebook上でコメントやページのアップデートなどのお知らせ通知の有無を設定できます。
また、「メッセージ」「メール」「SMS」でのお知らせ通知の有無も設定可能です。
Messengerプラットフォーム
ここでは主にメッセンジャーボットなどを使用した際の設定をするところです。弊社のFacebookページでもメッセンジャーボットを採用していますが、少し複雑な為、別コンテンツにて紹介します。
動画
Live Creative Kitを設定することで、イントロ動画やアウトロ動画、エフェクトなどのライブ動画のコンテンツをカスタマイズできます。
ページの役割
ページで行うそれぞれの作業に合わせて各管理者に異なる役割を割り当てることができます。管理者やその他の権限を他のスタッフ等に与える時に使う設定です。すでにこの記事の前半で説明していますのでご不明の方は再度ご確認ください。
人物と他のページ
「いいね!」した人や他のページを確認できます。ページに「いいね!」した人のリストから[歯車マーク]をクリックして、リストから削除したり、ブロックすることができます。ブロックされた人は、このページでのコメントや投稿などのアクションができなくなります。
認証
この「認証」というメニューは、この手続きは米国居住者のみに適用されます。次へ進むには、米国の住所をお持ちであることの証明が必要になりますが、日本在住の方は今のところ必要ありません。
パートナーアプリとサービス
この「パートナーアプリとサービス」というメニューではお客様にページ内で予約や食べ物の注文をしてもらえるようになります。
確か2016年にリリースされたはずですが、いまだに日本では展開されていないようです。
ブランドコンテンツ設定
ブランドコンテンツとはビジネス-パートナーとの相互利益を求めて直接的、間接的にビジネスパートナーを取り上げた投稿です。ビジネスパートナーまたはクリエイターはブランドコンテンツ投稿に自分のページをタグ付けできるページをコントロールできます。
Instagramのアカウントと連携する事が出来ます。リンクする事で「FacebookでInstagramアカウントの情報を編集」「ページマネージャアプリからInstagramのコメントを管理」「FacebookでInstagram広告を作成」の3つの項目を行う事が出来るようになります。
お気に入り
ページのフィードにハイライトとして表示する事が可能となります。(1度に5ページまで)ページを訪れるユーザーへお勧めのFacebookページとして掲載することが出来ます。
クロス投稿
クロス投稿とは簡単に言うと別アカウント(自社でも他社でも)の動画を自分のコンテンツのように再投稿できるという機能を指します。もちろん全ての動画を勝手に投稿することは出来ませんので、正確には動画所有者からクロス投稿の許可を受けたアカウントや動画が投稿可能です。動画所有者がクロス投稿の許可をするだけで利用可能になります。
ここまでがFacebookページの「設定」の解説となります。
途中雑なところもありましたが、一通り読んでいただければ大体分かるようになってきたのではないでしょうか?その他機能でわからない事がございましたらご気軽にお問合せ下さい。






